Creating an interactive video
What is an interactive video?
Interactive video is a tool that allows the viewer to choose what the sequel video is. The content the viewer gets to see depends on the choice of the viewer. By means of interactive video paths, the content is made more personal.
Example 1: via Canvas an interactive introduction video is placed by teachers to refresh the students' prior knowledge of certain topics. The students can click on a subject in the video if they require more information. This way, the information in the video is adapted to the student's prior knowledge.
View the instruction video about creating an interactive video
How do I create an interactive video?
- Go to My Media in Canvas or the portal (video.uva.nl).
- Click on Add New and choose Interactive video.
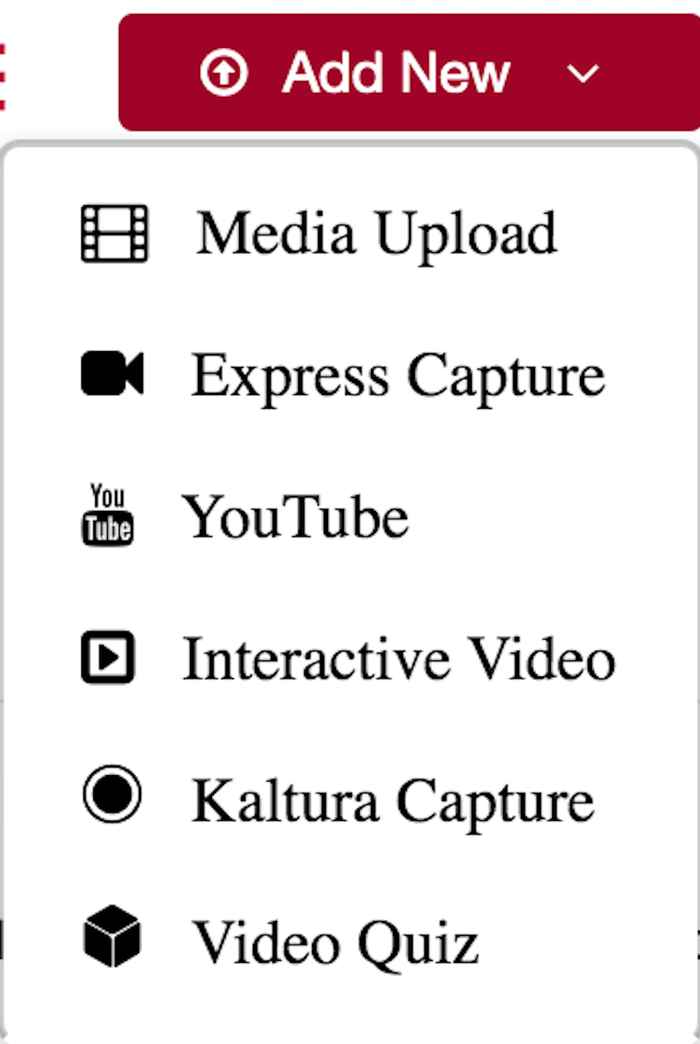
- The Create Interactive Video menu opens.
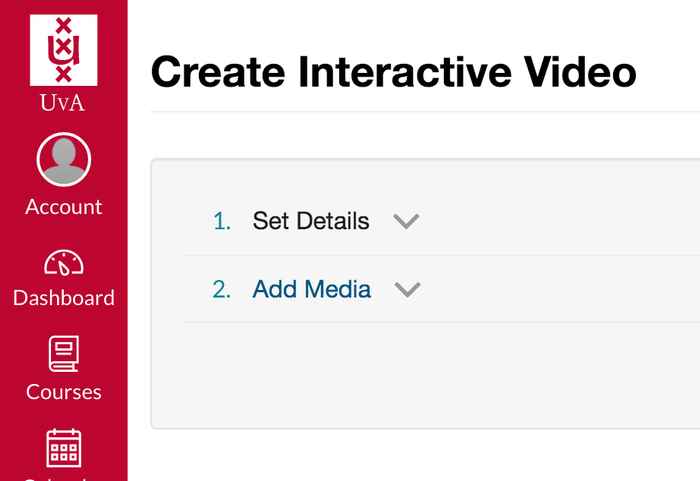
- Fill in the name of the video, a description and tags under the heading Set Details.
- Add the videos you want to work with under the heading Add Media.
- Click on Create: you will be redirected to the compose screen.
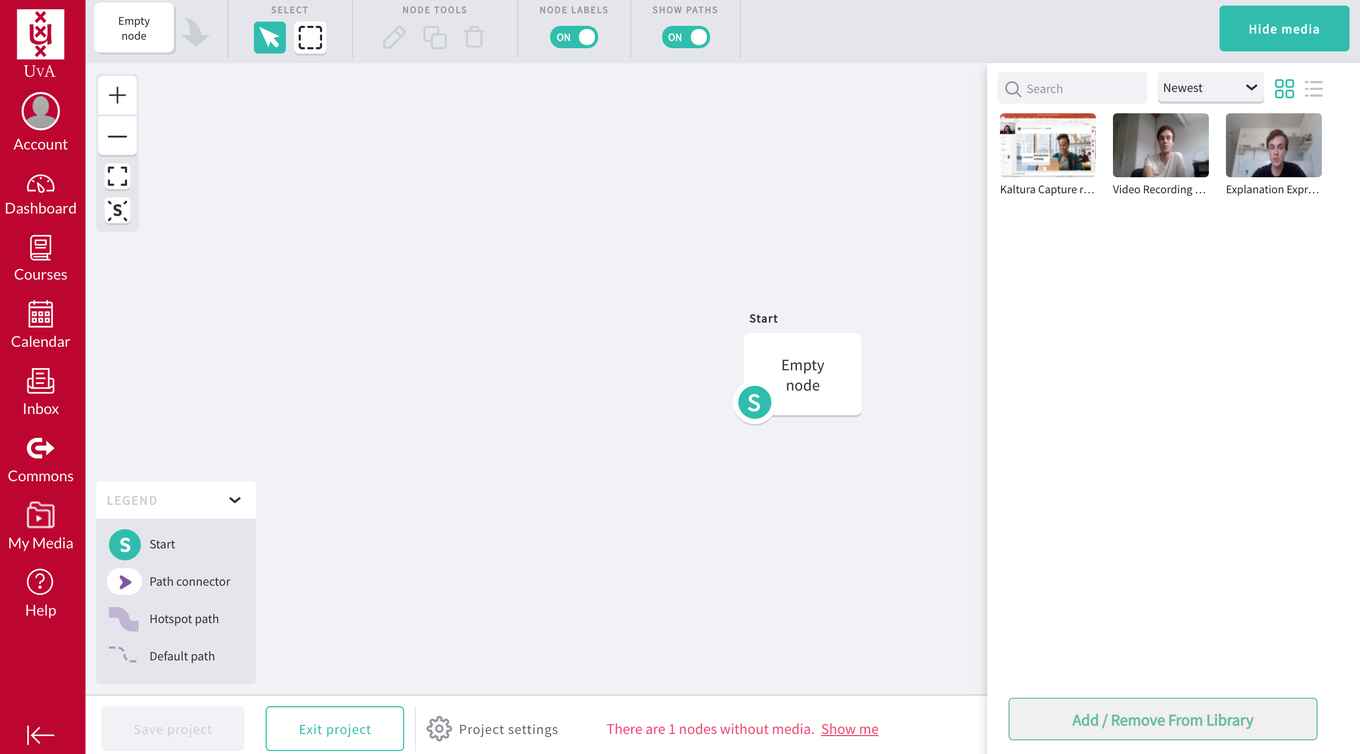
- The selected videos appear in the library on the right side of the screen. Drag the video you want to start with from the library to the start mode.
- Then drag more videos to the grey area, the videos connected to the start video are called node videos.
- Connect the videos to the start video by dragging the path connector to the video. Make as many branches between videos as needed.
- Click on the node videos. Give the node videos a name.
- Double click on the start video, an option menu appears. Use the timeline to set the time when the selection of node videos appears. You can change the time by moving a node video on the timeline.
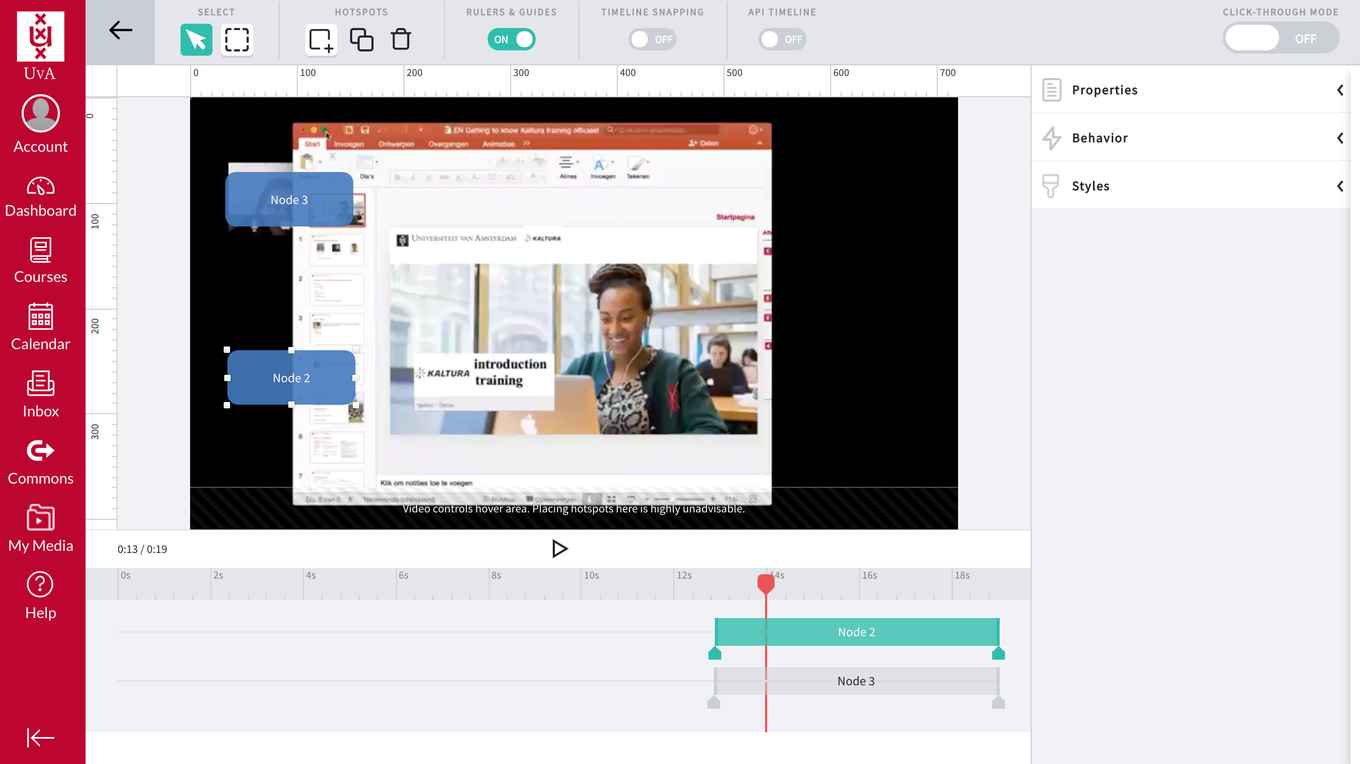
- If necessary, adjust the settings of the node in the right menu: Properties, Behavior and Styles.
- When you are ready click on the 'return arrow' at the top left of the menu.
- Click on Save Project.
- Click on Exit Project.
Please note that you cannot add all types of videos to an interactive video. Video quizzes and YouTube videos cannot be added.
How do I edit an interactive video?
If you want to edit the interactive video at a later time, this can be done as follows.
- Go to My Media.
- Open the interactive video by clicking on it.
- Click on Actions.
- Select Edit Interactive Video.
The composer screen of the interactive video opens.