Creating a video quiz
What is a Kaltura Video Quiz?
A Video Quiz allows you to add different types of questions based on an already existing video. A question can be added at any time in a video, using the user-friendly Quiz Editor. While the student is watching the video, the questions are displayed at the time you selected, the video resumes playing once the questions are answered.
A number of settings allow the instructor to choose whether students:
- may re-watch portions in the video prior to a question;
- skip questions;
- Re-answer questions;
- be shown the correct answer.
It is also possible to give students any hints and/or explanations of the correct answer.
How do I create a Kaltura Video Quiz?
- Go to a Canvas course and select My Media in the menu on the left. You can find any previously created videos or upload new videos here.
- Click on Add New in the menu and select Video Quiz.
- Select the video to which you want to add questions from the list by clicking on Select.
- The Quiz Editor will now launch. This is the same editing screen as for the Launch Editor. You can add questions to your video here.
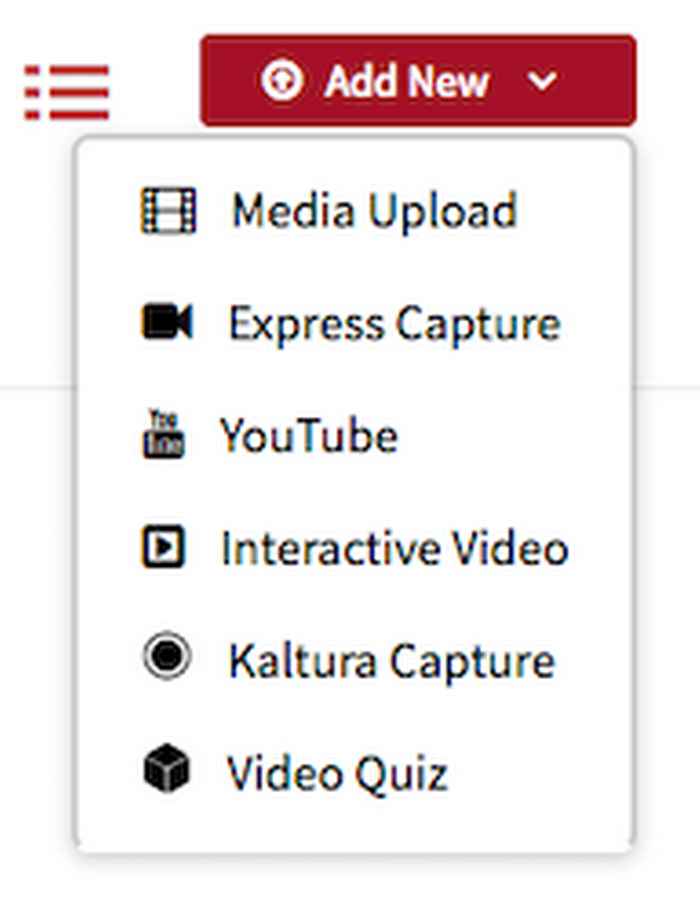
Find the right point to add your question by playing the video or scrolling through the timeline below it. An +Add Question button will appear on screen. Click on it to add a question and optional answers.
In the case of a multiple choice question, for example, you can drag a correct answer (green) to the place where you want it displayed. You can also drag and drop other answer options, adding a maximum of four answers. Click on the ‘light bulb’ in the top right-hand corner to add hints for your students and/or an explanation of the correct answer.
This hint/explanation appears when the student has submitted all the answers (i.e., at the end of the quiz). In doing so, click (after 'Submit') on a particular question, and then in the top right corner is click'Why' for the explanation.
Watch this video for more information on creating a Kaltura Video Quiz.
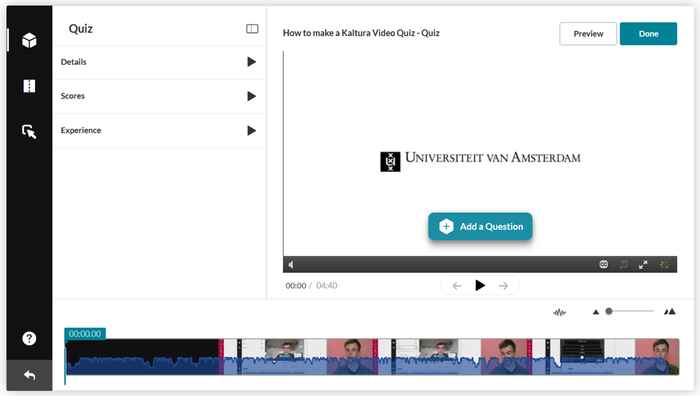
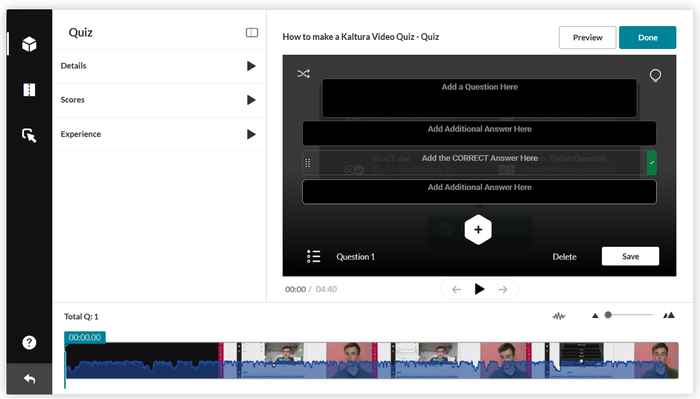
To the left of the video in the Quiz Editor, you can expand the Settings menu. There are 4 submenus:
Details:
- Quiz name: edit the name of the Quiz here if necessary. (By default, Quiz is always added to the name).
- Welcome Message: this appears before the video starts playing.
- Allow Download of Question List: check this option to allow students to download the questions.
- Instructions: the text "all questions must be answered. The quiz will be submitted at the end" is displayed with this.
Scores:
- Allow multiple attempts: specify whether students may answer the questions more than once.
- Do not show scores/show scores: determine whether students are allowed to see their scores.
- Include Answers: check this option if students are allowed to see the correct answers after submission.
Experience:
- Allow Answers Change: check this option if students are allowed to change their given answers before handing them in.
- Allow Skip/Do not allow skip: check here if students are allowed to skip a question to answer it later.
- No seeking forward: determine if the student is allowed to fast forward the video.
Once you are done adding questions, click Done. You have now created a Quiz, this is a new video file that can be found under My Media. A Video Quiz can also be recognized among all your other videos by its icon.
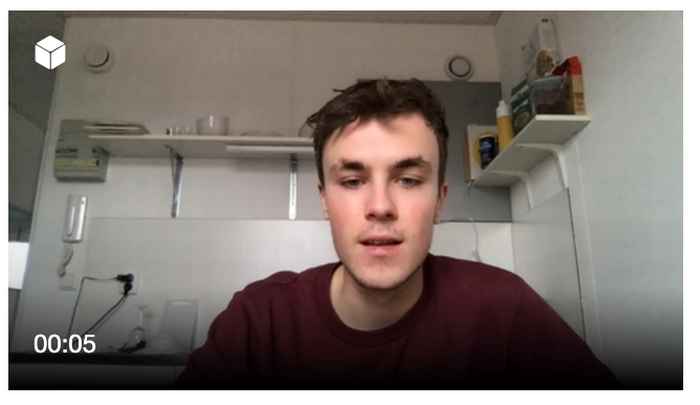
How do I create a Canvas assignment from a video quiz?
Integrating an Interactive Video Quiz into a Canvas assignment allows you to apply all assignment settings to the quiz. The students’ quiz results will also be displayed in the Gradebook for the Canvas course.
Complete the following steps to turn a video quiz into a Canvas assignment:
- Prepare a video quiz in the My Media section for the relevant course by completing the steps described above.
- Go to Assignments in the menu for the relevant Canvas course and add a new assignment by clicking on +Assignment.
- Go to the Create New page to add a name, instructions, appendices and the number of available points to your assignment.
- Select the desired type of grade for this assignment (percentage, points, etc.) under Display Grade As.
- Under Submission Type, select External Tool. A new option will now appear: Enter or Find an external tool URL.
- Click on Find.
- Select Kaltura Video Quiz from the list of options.
Watch this video for more information on converting a Kaltura Video Quiz into a Canvas Assignment.
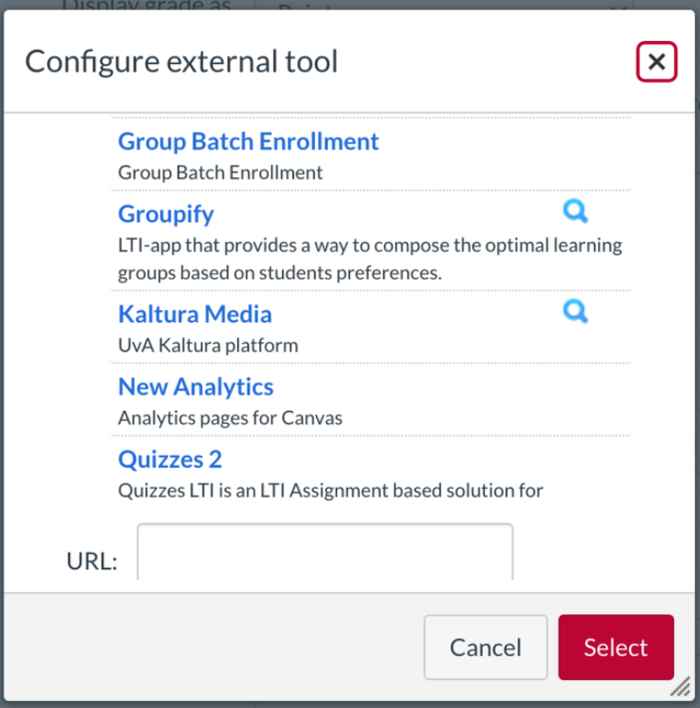
A screen called Link resource from external tool follows where you can select your Kaltura Media.
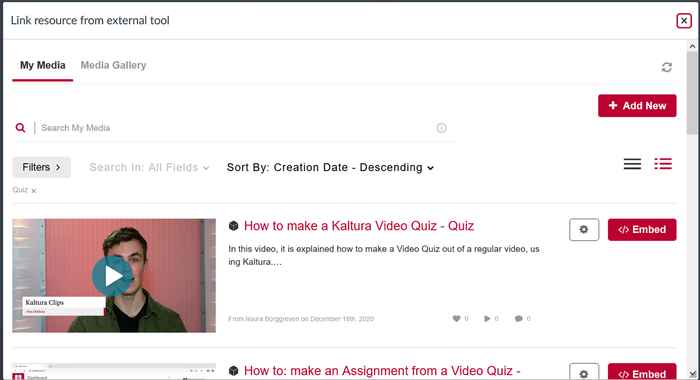
After selecting your Video Quiz, add the final settings to the Assignment in the Create New page, such as the due date (Due) and the dates the Assignment will be available to students (Available from/until). Next, click Save & Publish.
You have now turned a Kaltura Video Quiz into a Canvas Course Assignment, the students' results on the Quiz will be displayed in the Gradebook once they have turned it in.
How can I use a Video Quiz in a Playlist?
Unfortunately, it is not yet possible to include a Video Quiz in a Playlist. For example, if you want to add a Video Quiz to a Media Gallery Playlist, it cannot be selected.