Kaltura Video Quiz
Wat is een Kaltura Video Quiz?
Een Video Quiz maakt het mogelijk om verschillende typen vragen toe te voegen op basis van een reeds bestaande video. Een vraag kan worden toegevoegd op elk gewenst moment in een video, door middel van de gebruikersvriendelijke Quiz Editor. Terwijl de student de video bekijkt, worden de vragen getoond op het door jou geselecteerde moment, de video gaat weer verder met afspelen zodra de vragen zijn beantwoord.
Een aantal instellingen maakt het mogelijk voor de docent om te kiezen of studenten:
- delen in de video voorafgaand van een vraag opnieuw mogen bekijken;
- vragen kunnen overslaan;
- vragen opnieuw mogen beantwoorden;
- het correcte antwoord getoond krijgen.
Het is ook mogelijk om studenten eventuele hints en/of toelichting op het correcte antwoord te geven.
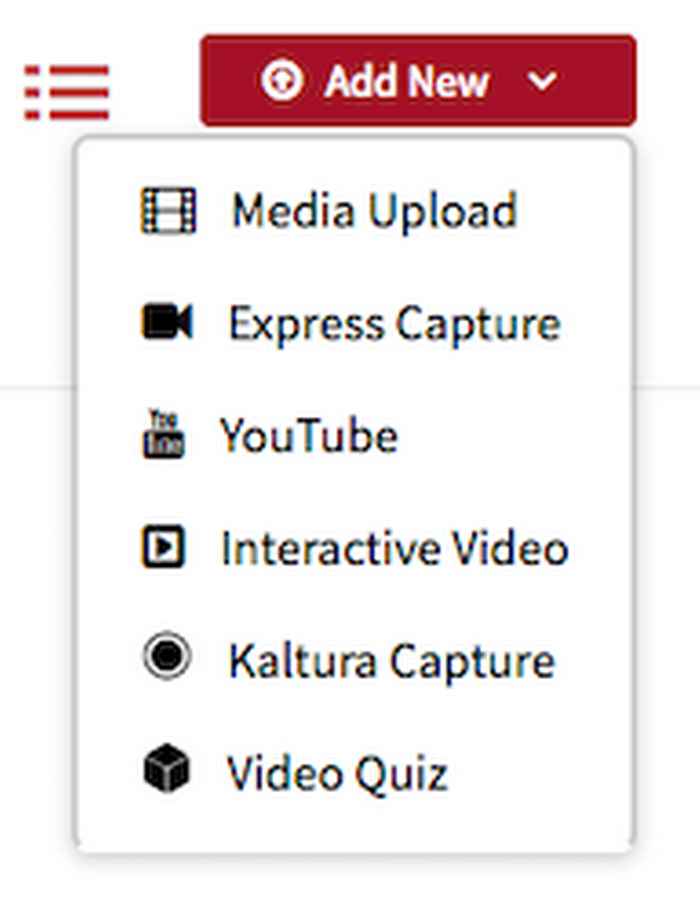
Hoe maak ik een Kaltura Video Quiz?
- Ga naar een Canvas cursus en klik in het linker menu op My Media. Hier vind je reeds gemaakte video's, of je kunt hier een nieuwe video uploaden.
- Klik op Add New in het menu en kies Video Quiz.
- Kies een video uit de lijst waaraan je vragen wilt toevoegen door op Select te klikken.
- Het Launch Editor menu opent. Hier kun je je vragen toevoegen, vragen aanpassen en instellingen beheren.
Vind een moment in de video om een vraag toe te voegen door de video af te spelen, of door gebruik te maken van de tijdslijn onder de video. Je ziet een knop verschijnen +Add Question. Door deze aan te klikken, kun je een vraag toevoegen en eventuele antwoordopties.
Bij bijvoorbeeld een meerkeuzevraag, kun je een correct antwoord (groen) naar de plek slepen waar je deze getoond wilt hebben. Overige antwoordopties kun je ook van plek verslepen of verwijderen, je kunt maximaal vier antwoordopties toevoegen. Als je rechtsboven op het 'lampje' klikt, kun je ook nog hints toevoegen voor de studenten en/of een uitleg op het goede antwoord.
Deze hints/uitleg verschijnt als de student alle antwoorden heeft verstuurd (dus aan het eind van de quiz). Klik hierbij (na 'Submit') op een bepaalde vraag, en dan is rechtsboven'Why' aan te klikken voor de uitleg.
Bekijk deze video voor meer informatie over het maken van een Kaltura Video Quiz.
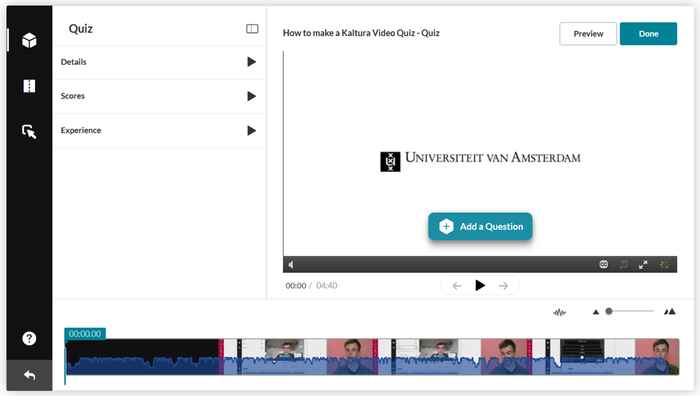
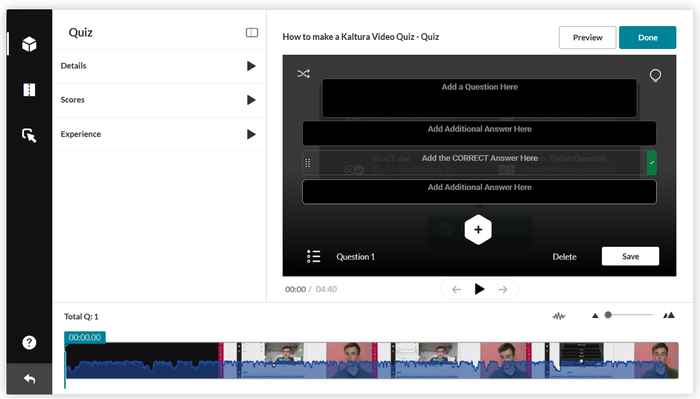
Links van de video in de Quiz Editor kun je het Settings menu uitklappen. Er zijn 4 submenu's:
Details:
- Quiz name: pas hier eventueel de naam aan van de Quiz. (Er wordt standaard altijd Quiz toegevoegd aan de naam).
- Welcome Message: deze verschijnt voordat de video begint met afspelen.
- Allow Download of Question List: vink deze optie aan om studenten de vragen te kunnen laten downloaden.
- Instructions: de tekst "all questions must be answered. The quiz will be submitted at the end" wordt hiermee getoond.
Scores:
- Allow multiple attempts: bepaal of de studenten de vragen meer dan één keer mag beantwoorden.
- Do not show scores/show scores: bepaal hier of studenten hun behaalde resultaten mogen zien.
- Include Answers: vink deze optie aan als studenten na het inleveren de juiste antwoorden mogen zien.
Experience:
- Allow Answers Change: vink deze optie aan als studenten hun gegeven antwoorden mogen veranderen voordat ze deze inleveren.
- Allow Skip/Do not allow skip: bepaal hier of studenten een vraag mogen overslaan om deze later te beantwoorden.
- No seeking forward: bepaal of de student de video vooruit mag spoelen.
Zodra je klaar bent met het toevoegen van vragen, klikt je op Done. Je hebt nu een Quiz gemaakt, dit is een nieuw videobestand die je kunt vinden onder My Media. Een Video Quiz is tussen al je andere video's ook herkenbaar aan het icoontje.
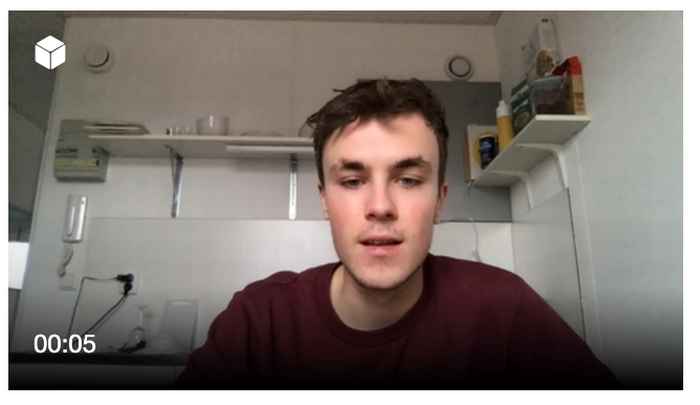
Hoe maak ik van een Video Quiz een Canvas Assignment?
Het voordeel van het integreren van een Video Quiz in een Assignment in Canvas, is dat alle instellingen van Assignments toegepast kunnen worden op de Quiz. Bovendien worden de behaalde resultaten van de studenten op de Quiz in het Gradebook van de Canvas cursus getoond.
Om van een Video Quiz een Canvas Assignment te maken doe je het volgende:
- Zet in My Media van de betreffende Canvas cursus een Video Quiz klaar door de stappen hierboven te volgen.
- Ga naar Assignments in het menu van de betreffende Canvas Cursus en voeg een nieuwe toe door op +Assignment te klikken.
- Voeg op de pagina Create New een naam toe voor het Assignment, instructies, eventuele bijlagen en het aantal punten (Points) die behaald kunnen worden.
- Selecteer onder Display Grade As het type cijfer voor dit Assignment (percentage, points etc).
- Selecteer bij Submission Type: External Tool, je ziet een nieuwe optie verschijnen: Enter or Find an external tool URL.
- Klik op Find.
- Kies in de lijst Kaltura Media.
Bekijk deze video voor meer informatie over omzetten van een Kaltura Video Quiz in een Canvas Assignment.
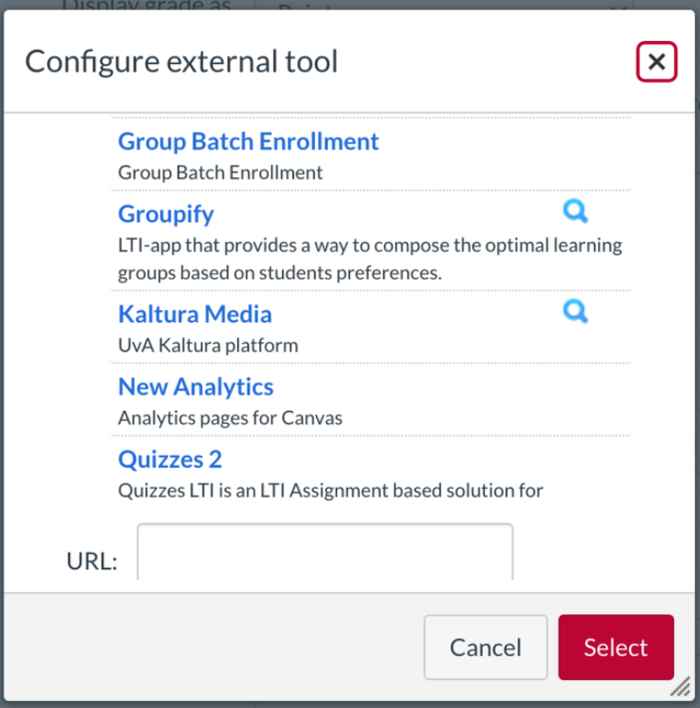
Er volgt een scherm genaamd Link resource from external tool waarin je je Kaltura Media kunt selecteren.
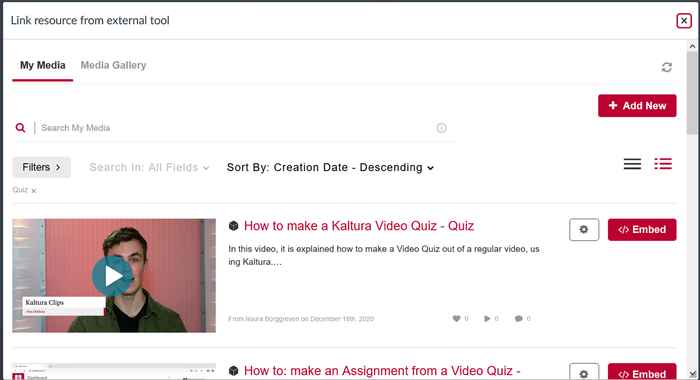
Na het selecteren van je Video Quiz, voeg je de laatste instellingen toe aan het Assignment in de pagina Create New, zoals de uiterste inleverdatum (Due) en de data dat het Assignment beschikbaar is voor de studenten (Available from/until). Klik vervolgens op Save & Publish.
Je hebt nu van een Kaltura Video Quiz een Canvas Course Assignment gemaakt, de resultaten van de studenten op de Quiz zullen in het Gradebook getoond worden zodra zij deze hebben ingeleverd.
Hoe kan ik een Video Quiz gebruiken in een Playlist?
Helaas is het nog niet mogelijk om een Video Quiz op te nemen in een Playlist. Wanneer je bijvoorbeeld een Video Quiz wilt toevoegen aan een Playlist van de Media Gallery, dan kan deze niet geselecteerd worden.