Veelgestelde vragen over Kaltura
Gebruik van Kaltura
-
Kan ik ook materiaal uploaden in Kaltura vanaf mijn mobiel?
De Kaltura MediaSpace omgeving van de UvA is ook beschikbaar via de Kaltura MediaSpace Go app.
Let op dat de juiste app geïnstalleerd wordt! De juiste app is Kaltura MediaSpace Go, niet KMS Go for regions. Na het installeren van de app, klik je op ‘Enter URL of your site’ en vul je https://video.uva.nl/ in. Klik vervolgens rechtsboven om in te loggen met je UvAnetID en wachtwoord. Je hebt nu toegang tot de Kaltura MediaSpace omgeving van de UvA. Via 'uploaden' onderin kan je audio, afbeeldingen en opnames maken en uploaden.
-
Kan ik Kaltura gebruiken om beeldmateriaal voor onderzoek op te slaan?
Kaltura mag niet gebruikt worden voor video's met dataclassificatie hoog.
Als je niet werkt met gevoelig videomateriaal, kun je video.uva.nl een Channel starten met je onderzoeksgroep. Hier kun je samenwerken door video's te delen met elkaar. Als je samen aan een video werkt, kan je de video gezamelijk bewerken. -
Kan ik mijn video's uit Kaltura in mijn eigen website gebruiken?
Ja, dat kan. Hiervoor ga je naar My Media,
- Klik op de video die je in je eigen website wilt laten zien
- klik vervolgens op Share
- Klik op Embed om de code te kopiëren die vervolgens geplakt kan worden op bijv. de website waar je de video in wilt tonen.
Een video delen op deze manier, is alleen mogelijk als je de video eerst publiceert als Unlisted.
My Media
-
Hoe vind ik mijn eigen video's terug?
Vanuit Canvas: Ga op Canvas naar My Media, links in de rode balk.
Vanuit Kaltura MediaSpace: Login op https://video.uva.nl/ en klik op ‘My Media’.
-
Is er een zoekfunctie; en hoe werkt deze?
Op verschillende plaatsen is het icoontje met het vergrootglas te vinden. Dit is de zoekfunctie. Je kunt zoeken op alle termen uit de ‘details’ van je video, zoals de naam, de beschrijving, tags, enz. Als je video’s captions hebben, kan je ook zoeken op woorden uit de captions. Als je zoekt in My Media en Media Gallery kan je met filters je video's filteren en sorteren.
Bekijk ook de video: How to search your media
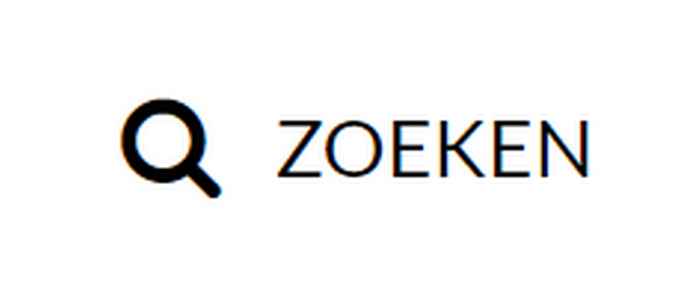
-
Kan ik video's van anderen zoeken, zien en gebruiken?
Ja, video's zoeken kan via Search rechtsboven op het portaal.
Video’s van anderen zien, kan alleen als je Co-Editor, Co-Publisher of Co-Viewer bent, dit bepaalt de eigenaar van de video. Dit kan je bepalen bij My Media > Edit (potloodje) > Collaborations > Media Collaborators.

Video’s van anderen gebruiken kan als je Co-Publisher bent van de video, zoals hierboven beschreven.
-
Kan ik mijn videobestanden afschermen voor anderen? Hoe moet dat?
Videobestanden die in een Canvas cursus gebruikt worden, zijn alleen zichtbaar binnen die cursus. Als je video's gebruikt via de portal https://video.uva.nl/ kun je via ‘Publiceren’ zelf bepalen waar de video’s zichtbaar zijn en of de video's publiek of juist afgeschermd moeten zijn.
Via ’Channels’ > + ‘Create Channel’, kan je een Channel aanmaken en deze bijv. op ‘Private’ zetten om deze alleen beschikbaar te maken voor specifieke personen. Na het opslaan van het Channel kunnen in het tabblad ‘Users’ specifieke gebruikers toevoegd worden en een rol krijgen die van toepassing is:
- Member: heeft alleen kijk-rechten
- Contributor: heeft kijk-rechten en mag video’s toevoegen
- Moderator: heeft kijk-rechten, mag video's toevoegen en is Channel Moderator
- Manager: heeft kijk-rechten, mag video's toevoegen en is Channel Moderator en Channel Manager (dwz. dat hij/zij rollen en rechten mag bepalen)
Klik vervolgens op ‘Back to Channel’, en voeg via de knop +Add to Channel de video's toe.
-
Kan ik mijn video's openbaar maken (voor iedereen)?
Ja, dit kan met het plaatsen in een channel, log daarvoor in op video.uva.nl.
-
Klik op Channel, en vervolgens +Create Channels
-
Kies bij de Privacy: Public, Restricted
-
Klik op Save.
Of doe het via het portaal met een link.
- Ga naar video.uva.nl.
- Ga naar de gewenste video die je wil delen.
- Klik op het potloodje om te beginnen met editen (Let op: de video moet op private staan om te kunnen editen)
- Als je in de edit omgeving komt van de video dan kun je kiezen tussen twee tabs: Details of Share.
- Klik op share.
- Daar staat een link die je kan delen. Zodat je de video’s kan rondsturen naar personen die geen UvA/AMC account hebben.
-
Bestanden uploaden
-
Is het mogelijk om 360 graden videos toe te voegen in Kaltura?
Ja, dit is mogelijk. Voeg hierbij als tag ‘360’ toe (zonder de quotes), wanneer je de 360 graden video uploadt (een tag is toe te voegen onder Details, waar je de video ook een naam en beschrijving geeft).
-
Ik heb zojuist een kennisclip op Canvas geplaatst. De kwaliteit van de clip is alleen enorm gereduceerd na het uploaden. Hoe komt dit?
Soms duurt het even voordat de video in HD-kwaliteit te zien is. Er worden zes verschillende versies van je bestand gerenderd, zodat bij alle internetverbindingen een zo stabiel mogelijke video zichtbaar is.
Het eerste bestand wat zichtbaar is na het uploaden, is van lage kwaliteit. Afhankelijk van de lengte duurt het soms even voordat de video in HD-kwaliteit zichtbaar zal zijn.
-
Hoe lang duurt het voordat mijn video klaar is met uploaden?
De duur van uploaden hangt af de bestandsgrootte van de videobeelden. Over het algemeen duurt het uploaden van een video rond de 1.5 keer de opnametijd.
Kaltura Capture
-
Waar vind ik Kaltura Capture in Canvas?
Kaltura Capture vind je bij My Media > Add New. Kaltura Capture verschijnt niet als je een video wil opnemen in de Media Gallery van een vak.
-
Kaltura Capture opent zich vanzelf zonder dat ik iets gedaan heb, hoe los ik dit op?
Kaltura Capture dient volledig te worden afgesloten nadat het programma is gebruikt, voor Apple of Windows computers is de oplossing als volgt:
Apple: In de applicatiebalk (onderaan op het scherm), klik (met twee vingers) op Kaltura Capture -> kies ‘Stop’
Windows: Rechtsonder in de applicatiebalk, klik op "^". Kaltura Capture kan gesloten worden door met de rechtermuisknop op het icoon te klikken. De optie afsluiten/quit komt in beeld, hiermee sluit het programma zich volledig af.
-
Waarom zie ik Kaltura Capture niet staan in het +Add New Menu?
Zorg ervoor dat je bent ingelogd. Als Kaltura Capture dan nog niet verschijnt, kan het aan een van de volgende oorzaken liggen:
Kaltura Capture werkt alleen op een Windows en Mac-computer. Als je een Linux-systeem hebt dan werkt het niet. De opnamemogelijkheid van Kaltura Capture is er niet, wel kan Kaltura verder gebruikt worden voor bijvoorbeeld het afspelen of editen van video’s.
-
Hoe kan je als kijker bepalen welk multi-screen scherm je bekijkt (in Kaltura Capture)?
Bij een multi-screen opname, kun je als kijker bepalen welk van de schermen je groot/klein of wel/niet ziet. In het rood gemarkeerd kun je kiezen of je (van links naar rechts) alleen een scherm wil zien, allebei de schermen even groot wil zien, of een klein en de ander groot.
Vervolgens kun je met de twee pijltjes (bovenaan) van scherm wisselen.
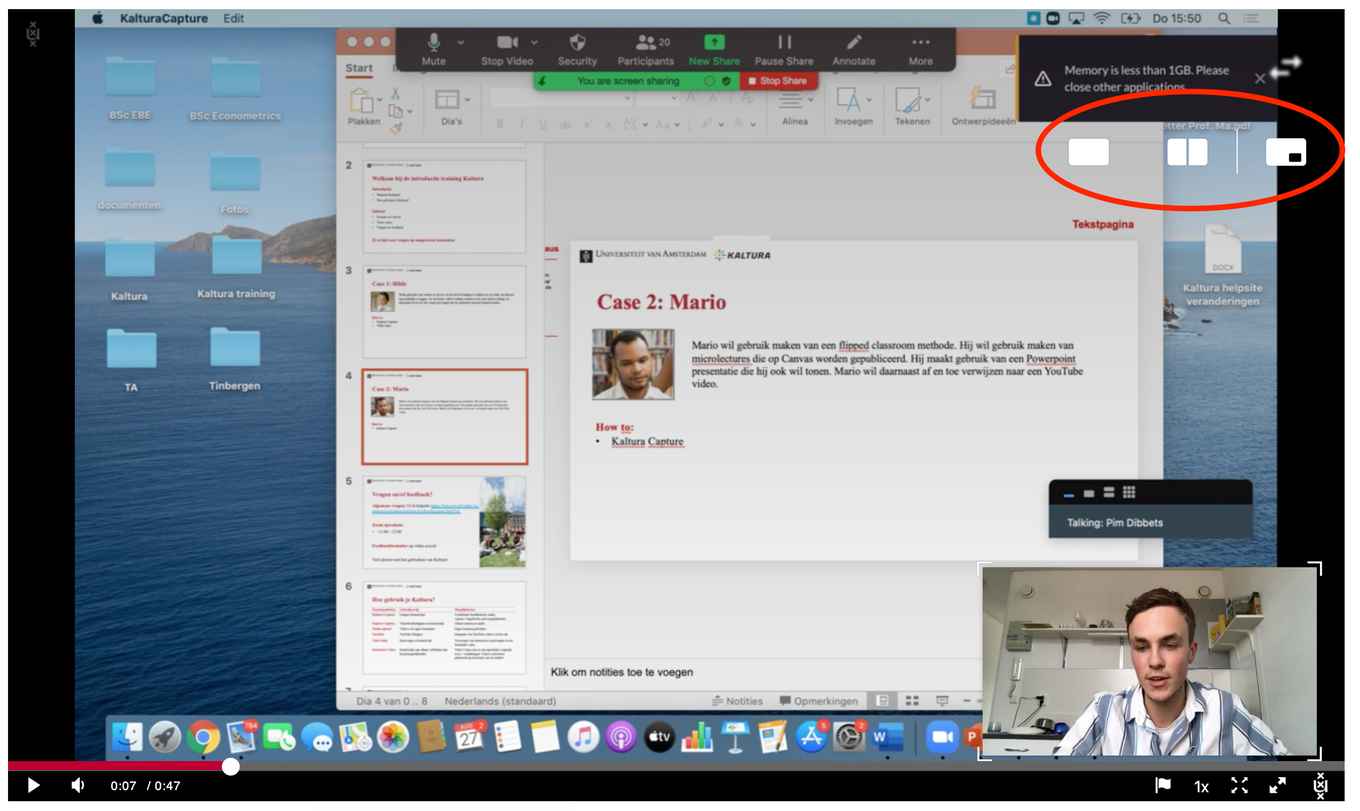
Privacy
-
Ik wil privacygevoelig materiaal opslaan, is dit videoplatform veilig?
Ja, het is echter alleen mogelijk om privacygevoelig materiaal op te slaan als je deze moet inleveren in een Canvas assignment. Als je dit wil, ga naar de Edit-mode, Details en selecteer je bij Confidential media YES. Hiermee wordt je video beschermd tegen ongewenste publicatie en zal deze veilig te gebruiken zijn.
-
Waar kan ik het privacybeleid van Kaltura vinden?
Kaltura is een videoplatform in de Cloud en de UvA maakt gebruik van het Europese datacenter in Ierland en voldoet daarmee aan de Europese en Nederlandse privacy wetgeving (AVG/GDPR). Het Kaltura privacybeleid is in de footer van het Kalturaplatform van de UvA terug te vinden.
De directe link is: https://corp.kaltura.com/privacy-policy/. Extra uitleg over de AVG/GPDR vind je hier: https://corp.kaltura.com/blog/kalturas-compliance-gdpr/.
Overige vragen
Mocht je nog vragen hebben dan kun je contact opnemen met de Servicedesk ICT Services via:
- De Serviceportal
- T: 020 525 1402
Voor aanvullende informatie kijk ook op de webpagina van het Kaltura Knowledge Center.