Kaltura via Canvas
- Hoe kan ik gebruik maken van Kaltura binnen Canvas?
- My Media
- Actions
- Media Gallery
- Hoe maak ik een Assignment waarbij studenten video’s inleveren?
- Ik ben docent: Hoe kan ik video opdrachten aanmaken, laten inleveren en beoordelen?
- Ik ben student: wat kan ik met Kaltura in Canvas?
- Ik ben student: hoe lever ik een video in bij een Canvas Assignment?
- Ik ben student: hoe antwoord ik op een Discussion met een video?
- Ik ben geen docent of student: kan ik ook gebruik maken van Kaltura?
Hoe kan ik gebruik maken van Kaltura binnen Canvas?
In Canvas is het mogelijk videobestanden op Kaltura te plaatsen. Je kunt hier vervolgens een beschrijving en labels/tags aan toekennen en ze binnen een cursus aanbieden.
Hiervoor zijn twee ingangen in een Canvas cursus van belang:
- My Media
- Media Gallery
My Media is persoonsgebonden; hier kun je je eigen video's plaatsen en beheren. Media Gallery is cursusgebonden, hier staan video's die toegevoegd zijn aan de Media Gallery door docenten en/of studenten die toegang hebben tot de betreffende Canvas cursus.
My Media
My Media is de plek waar je je eigen videobestanden kunt uploaden en beheren. Media content in My Media kan worden gepubliceerd in de Media Gallery van een Canvas cursus, maar kan ook worden toegevoegd aan Canvas onderdelen zoals Pages, Assignments en Discussions. Ga naar My Media via de link in het Canvas course menu. Je ziet de knop Add New, hier kun je video's creëren en/of toevoegen aan My Media.
Via Add New kun je kiezen tussen Media Upload, YouTube, Interactive Video, Kaltura Capture en Video Quiz. Beschrijvingen over deze opties en hoe je video’s kunt uploaden vind je onder Kaltura tools.
Actions
De Actions knop komt op meerdere plekken terug, in de My Media overzichtspagina maar ook in de menubalk onder een specifieke video. Hieronder een uitleg van de menuopties.
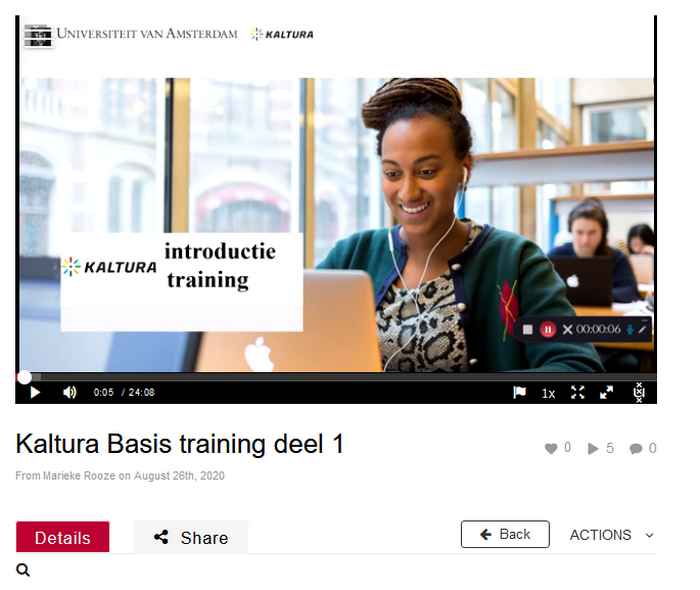
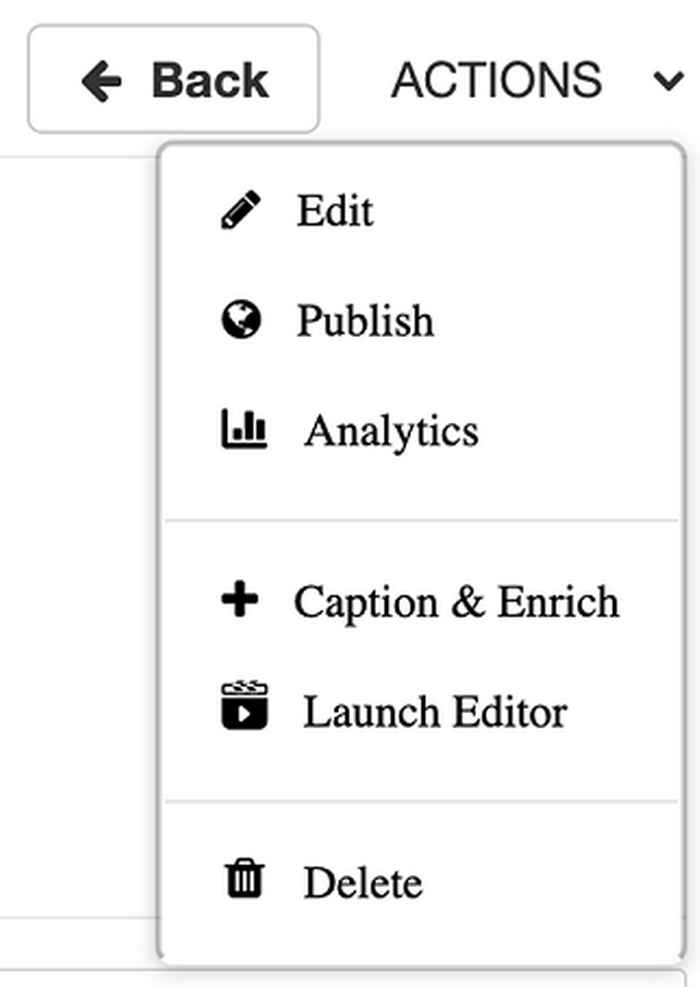
Edit
Hieronder bevindt zich een aantal mogelijkheden om de (eigen) video’s aan te passen, waaronder:
- Details: voeg hier een beschrijving en/of metatags toe aan de video.
- Publish: hier kun je de video publiceren in een vak
- Options: pas hier instellingen aan wat betreft Comments en Clipping.
- Collaboration: draag hier het eigenaarschap over van een video, of wijs co-editors en co-publishers toe.
- Thumbnails: upload een plaatje, of genereer een automatische ‘thumbnail’ (overzichtsafbeelding) voor je video.
- Downloads: selecteer hier de formaten in welke een video gedownload kan worden. Er verschijnt vervolgens een aparte Download knop onder je video. Houd er rekening mee dat je alleen video's waar je eigenaar (owner) van bent, kunt downloaden. Anderen kunnen de video’s waar jij eigenaar (owner) van bent nooit downloaden.
- Captions: hier kunnen Captions files ten behoeve van ondertiteling worden toegevoegd.
- Attachments: hier kunnen eventuele bijlagen worden toegevoegd aan de video.
- Timeline: hier kun je Chapters en/of Powerpoint Slides toevoegen op specifieke momenten in je video.
- Replace Media: hier kun je het bestand vervangen met behoud van link, tags, beschrijving, etc.
Bekijk deze video voor meer informatie over het editten van video's.
Publish
Video’s zijn te publiceren in een vak via de Media Gallery. Iedereen in de Media Gallery van een vak (inclusief studenten) kan de video bekijken. In Canvas kun je dit op de volgende manier doen:
- Ga naar My Media en selecteer een of meerdere video’s
- Klik op Actions en kies voor Publish
- Zet de video van Private naar Published. Selecteer vervolgens de vak(ken) waarin je de video wil publiceren.
- Klik op Save. De video is direct zichtbaar voor alle studenten en docenten die toegang hebben tot de betreffende Media Gallery van het vak.
Bekijk deze video voor meer informatie over het publiceren van video's.
Analytics
Via Analytics kun je zien hoe je studenten je video bekijken. Je kunt bijvoorbeeld nagaan hoe vaak een video wordt bekeken en hoelang studenten blijven kijken. Kijkgedrag kan worden bekeken per tijdsperiode, en je kunt tijdsperioden met elkaar vergelijken. Dit zodat je de video kunt evalueren en eventueel optimaliseren. Zie voor een uitgebreide beschrijving Kaltura Analytics of bekijk deze video.
Caption & Enrich
Onder Caption & Enrich, kun je de video automatisch gegenereerde ondertiteling geven. Je kunt dit in het Engels en Nederlands doen, vertalen is niet mogelijk. Je kunt deze ondertiteling zelf aanpassen via Caption & Enrich > Existing Requests > potloodicoontje of via Actions > Edit > Captions.
Launch Editor
Je vindt hier ook de aparte knop Launch Editor. In de Editor kun je je video bewerken door middel van:
- Video Quiz: voeg vragen toe aan de video
- Video Editor: delen van je video eruit knippen
- Hotspots: een tekst of link invoegen die kijkers doorverwijst naar die webpagina
Voor meer informatie over wat er kan in Launch Editor, bekijk deze video.
Delete
Eigen video's kunnen worden verwijderd middels Delete.
- Ga naar My Media, en selecteer de video die je wil verwijderen
- Klik op Actions en selecteer Delete.
LET OP: Gepubliceerde video’s kunnen niet verwijderd worden zolang ze op Published staan. Er verschijnt dan een foutmelding. Video's moeten eerst op Private gezet worden (zie het kopje Publish).
Media Gallery
Media Gallery is een verzamelplek van video’s binnen een Canvas cursus. Hier kunnen docenten en/of studenten video’s plaatsen binnen een cursus.
Video’s publiceren in de Media Gallery
Om een video te plaatsen binnen de Media Gallery van een vak:
- Ga naar My Media en selecteer de video(‘s) die je wilt publiceren
- Klik op Actions en selecteer Publish
- Selecteer de cursus(sen) waarin je de video wil publiceren
- Klik op Save.
Wil je als docent eerst video’s die studenten in de Media Gallery plaatsen goed- of afkeuren voordat deze worden gepubliceerd, dan kun je via Edit in de Media Gallery, de optie Moderate content aanvinken.
Als je Moderate content hebt aangevinkt in de Media Gallery van je Canvas cursus, dan wordt de media van studenten niet direct zichtbaar. De video's staan dan op Pending. Keur een video goed voor publicatie door op het tabblad Pending te klikken, en Approved aan te klikken. Klik op Reject als je de video wilt afkeuren.
Playlists
Kaltura in Canvas ondersteunt het maken van Playlists. Je kunt specifieke video's die in de Media Gallery staan, toevoegen aan een Playlist. Zo kun je als docent bepalen in welke volgorde studenten video’s krijgen gepresenteerd. Playlists verschijnen op het eerste tabblad van de Media Gallery: Home. Playlists kunnen ook op verschillende onderdelen (Pages, Discussions, Announcements, etc.) van de Canvas cursus worden gepubliceerd. Dit kan via de teksteditor die in elk tekstvak in een Canvas cursus te vinden is.
Een Playlist maken:
- Klik op de grijze knop rechtsboven in de Media Gallery, en kies Create Channel Playlist.
- Geef in het volgende scherm een naam op voor je playlist.
- In het Edit Playlist scherm, voeg je vervolgens de video's toe uit de Media Gallery in de volgorde waarin je deze wilt presenteren.
Zodra je de playlist hebt opgeslagen, wordt deze op het eerste tabblad (Home) van de Media Gallery gepresenteerd. Bij meerdere Playlists op tabblad Home kan je deze rangschikken, door te gaan naar Media Gallery > Edit.
Bekijk ook de video: How to make a channel playlist in Canvas
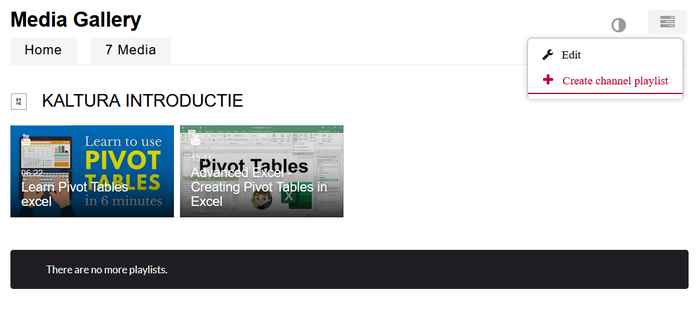
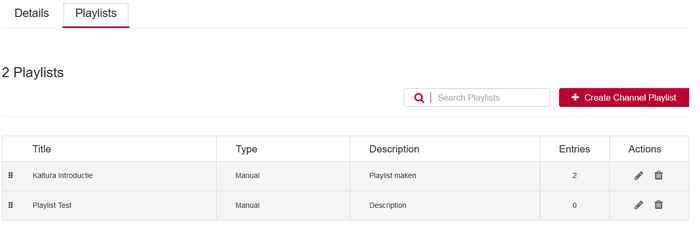
Hoe maak ik een Assignment waarbij studenten video’s inleveren?
Voor een Canvas video Assignment is het interessant om studenten Kaltura te laten gebruiken. Ook zij kunnen van alle tools gebruik maken die Kaltura biedt, zoals My Media en Kaltura Capture om eigen video's te beheren en te creëren.
Volg de onderstaande stappen:
- Ga naar Assignments in je Canvascursus en klik op + Assignment.
- Voeg een naam toe in het tekstvak Assignment Name.
- Zet instructies voor de studenten in het grote tekstvak.
- Gebruik de teksteditor om plaatjes, tekst, links, en/of media toe te voegen aan de instructies.
- Voer de hoogste aantal punten in die een student kan krijgen voor deze opdracht in het tekstvak Points.
- Ga naar het menu Submission Type, en selecteer Online.
- Kies Text Entry in de Online Entry Options.
- Selecteer de inleverdatum bij Due date onder Assign to.
- Selecteer de data wanneer de opdracht open staat, bij Available from and Until.
- Klik op Save & Publish, of klik op Save als je de opdracht nog niet wilt publiceren.
- Klik evt. ook op de +Rubric knop om een rubriek toe te voegen.
Wanneer je de Text Entry option kiest, kunnen studenten via de teksteditor video inleveren op de Assignment.
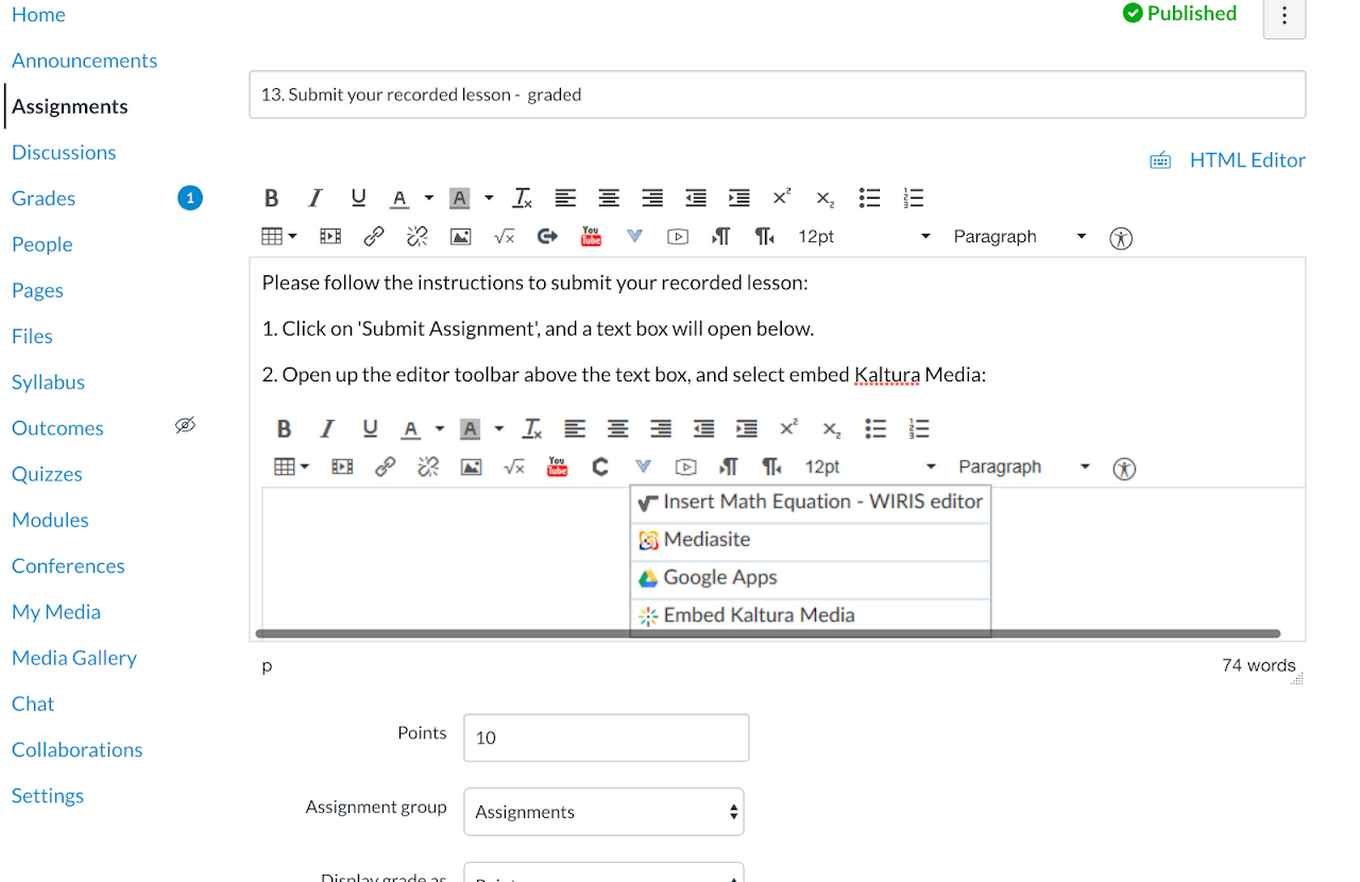
Nadat een student zijn video heeft ingeleverd, kun je de Canvas Speedgrader-tool gebruiken om de video van elke student en eventuele opmerkingen die ze hebben toegevoegd te bekijken. Met de SpeedGrader-tool kun je snel de video bekijken, beoordelen en eventuele opmerkingen voor de studenten toevoegen. Studenten hebben de mogelijkheid om een video opnieuw in te leveren. Voor de docent zijn dan meerdere versies zichtbaar waarbij de docent zelf bepaalt welke rechtmatig is.
Ik ben docent: Hoe kan ik video opdrachten aanmaken, laten inleveren en beoordelen?
- Voor het inleveren van videocontent door een student in een Course, maakt de docent een Assignment aan en kiest bij Submission Type de optie Online --> Tekstinvoer
- Wanneer je deze Text Entry option kiest, kunnen studenten via de teksteditor video’s inleveren op de Assignment in de teksteditor --> bij het icoon ‘More external tools’.
- In de 'SpeedGrader' tool zijn de ingeleverde video’s te beoordelen.
- Na inleveren kan de student de video niet meer wijzigen, wissen of de inlevering cancelen Wel kan een student opnieuw een videobestand inleveren, mocht dat nodig zijn.
In onderstaande screenshot is bovenstaande beschrijving in beeld gebracht.
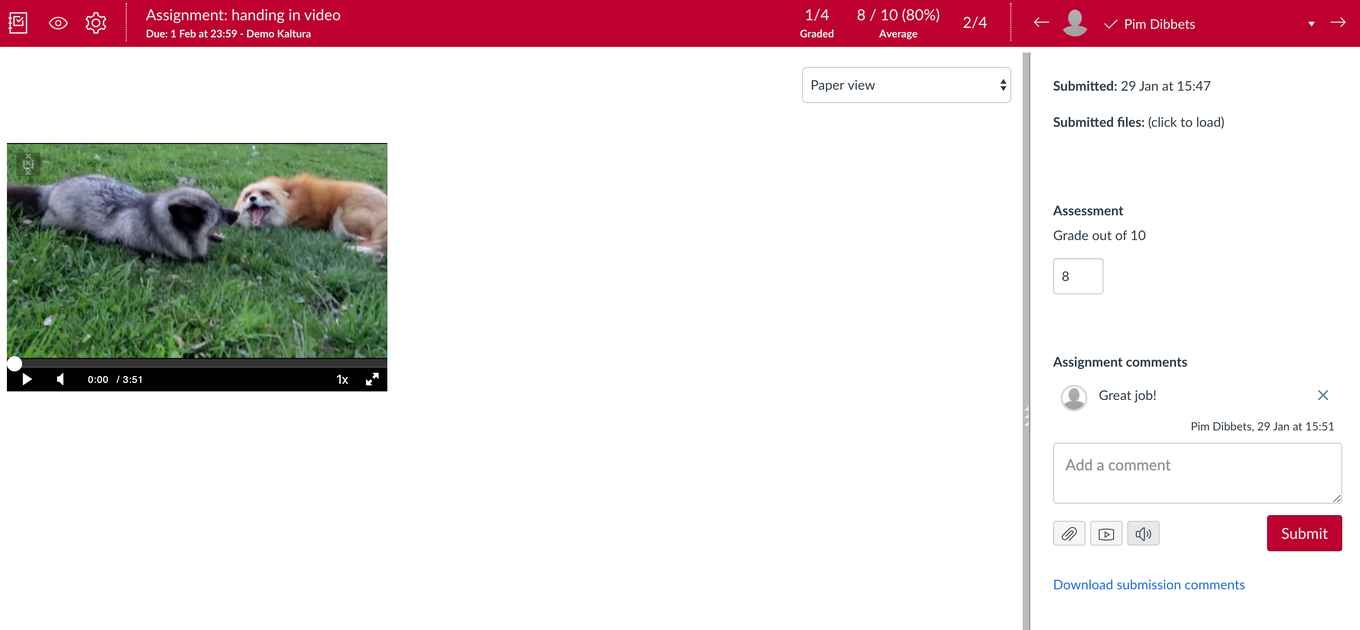
Ik ben student: wat kan ik met Kaltura in Canvas?
Ook studenten kunnen hun media toevoegen via My Media en de Media Gallery in de Canvas omgeving.
Ik ben student: hoe lever ik een video in bij een Canvas Assignment?
Als je een video of geluidsbestand wilt uploaden naar Canvas om je opdracht in te leveren, dan moet je dit in twee stappen doen:
1. Upload het mediabestand naar Kaltura via My Media. Voor uitleg bekijk deze video.
2. Nadat je de video naar My Media hebt geüpload, kun je de video inleveren. Dit doe je middels de knop Submit video in de teksteditor van het tekstvak. Dit gaat als volgt:
- Ga naar Assignments in het menu van de cursus en klik op de naam van de betreffende opdracht.
- In het volgende scherm klik je op Start Assignment. Je hebt nu de beschikking over een tekstvak met teksteditor met aan de bovenkant meerdere rijen met knoppen.
- Typ indien gewenst tekst in het witte editor-vak. Als je op de plek bent waar je de video wil toevoegen, klik dan op het stekkericoontje en kies voor View All.
- Een pop-up venster verschijnt. Kies Submit video.
- Zoek de juiste video en klik op Embed.
- Zodra je klaar bent, klik je op Submit Assignment.
Bekijk deze video voor een screencast van het inleveren van een video bij een Canvas Assignment.
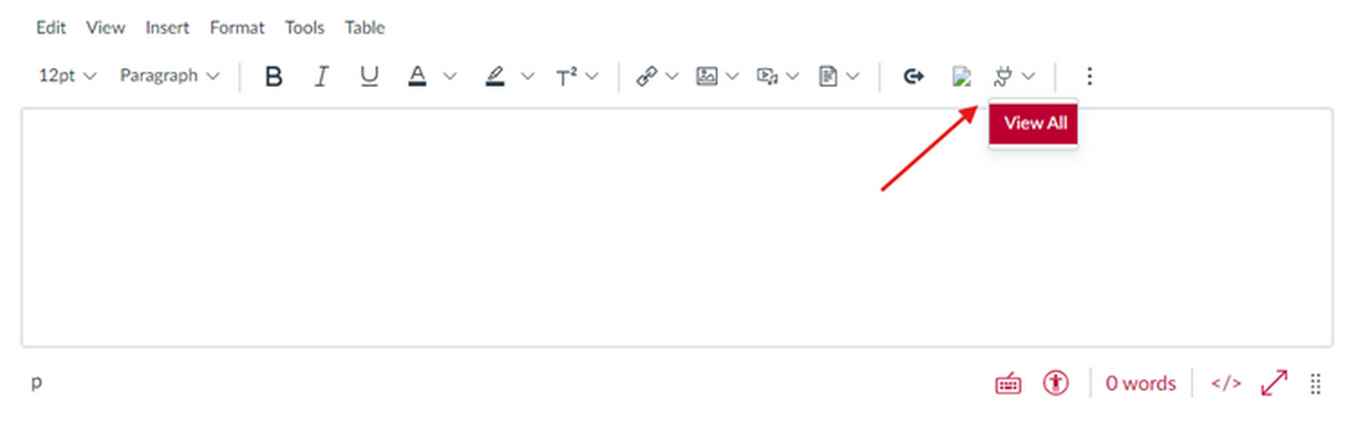
Ik ben student: hoe antwoord ik op een Discussion met een video?
Op alle plekken waar je een tekstvak hebt met een teksteditor-balk bovenaan, kun je Kaltura video's toevoegen.
- Ga in de teksteditor naar het stekkericoon zoals hierboven beschreven.
- Kies voor de groene knop Share video.
- Zoek de juiste video en klik op Embed.
- Sla de Canvas pagina op.
Ik ben geen docent of student: kan ik ook gebruik maken van Kaltura?
Ja, als je geen docent of student bent, maar wel videomateriaal wilt plaatsen in Kaltura dan kun je dat doen via video.uva.nl.
Natuurlijk kunnen ook studenten en docenten gebruik maken van deze ingang.