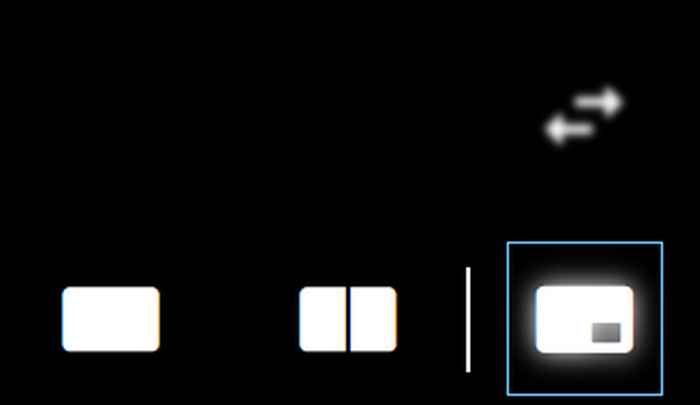Kaltura Capture
Wat is Kaltura Capture?
Kaltura Capture is een handige tool van Kaltura waarin je de mogelijkheid hebt om schermopnames, webcamopnames en audio te combineren.
Kaltura Capture is een applicatie die toegankelijk is via My Media -> Add New -> Kaltura Capture. Kaltura Capture is een desktop opnameprogramma die lokaal op je computer wordt gezet. Zodra je het hebt geïnstalleerd op je computer, kun je video's maken en deze uploaden naar Kaltura.
De software is voor UvA ICT-werkplekken te vinden in het UvA Software Center. Bekijk deze video voor meer informatie over Kaltura Capture.
Hoe download ik Kaltura Capture?
- Klik op My Media in het Canvas cursusmenu, klik vervolgens op Add New, kies vervolgens Kaltura Capture.
- Je wordt gevraagd om te kiezen voor Windows of Mac. Klik op de betreffende link die op jouw situatie van toepassing is om de download te starten.
- Open het bestand op je computer en installeer Kaltura Capture (Kies Run).
- Om het programma te starten, is het nodig om terug te keren naar de Kaltura webpagina waar je het programma hebt gedownload, klik op de Back knop in je browser.
- Klik opnieuw op Add New en vervolgens Kaltura Capture, het programma start nu op.
Hoe neem ik een Screencast of PowerPoint op met Kaltura Capture?
Om een eenvoudige scherm opname zonder de webcam te maken, klik je op Screen zoals hieronder afgebeeld.
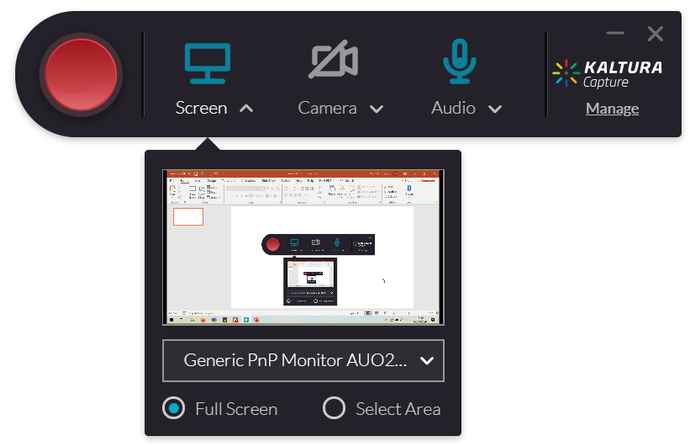
Met Screen Recording kun je gemakkelijk een PowerPoint presentatie opnemen van je scherm.
Volg de volgende stappen om een PowerPoint presentatie op te nemen samen met een voice-over:
- Zorg dat je je PowerPoint presentatie klaar hebt staan op je scherm.
- In Kaltura Capture, kies beide Screen en Audio. Bij Screen kun je kiezen voor Full Screen of Select Area. Voor een opname van een PowerPoint presentatie, moet Full Screen geselecteerd zijn.
- Begin je schermopname door op de grote rode knop te klikken.
- Let erop dat bij een opname van je PowerPoint presentatie kiest voor de Diavoorstelling of Slideshow mode in PowerPoint. Doe dit nu.
- Klik vervolgens door de PowerPoint slides heen tijdens je scherm- en audio opname.
Wanneer de PowerPoint presentatie op deze manier wordt opgenomen, worden de PowerPoint Slides weergegeven als Chapters in je uiteindelijke video en zijn deze in het linker menu van de video terug te vinden.
Tijdens een schermopname zie je rechtsonder de Control Settings Toolbar, kies voor de Draw optie (potloodje) om onderdelen in de presentatie uit te lichten of aan te strepen.
Zodra je de opname stopt, zie je een Preview van je opname:
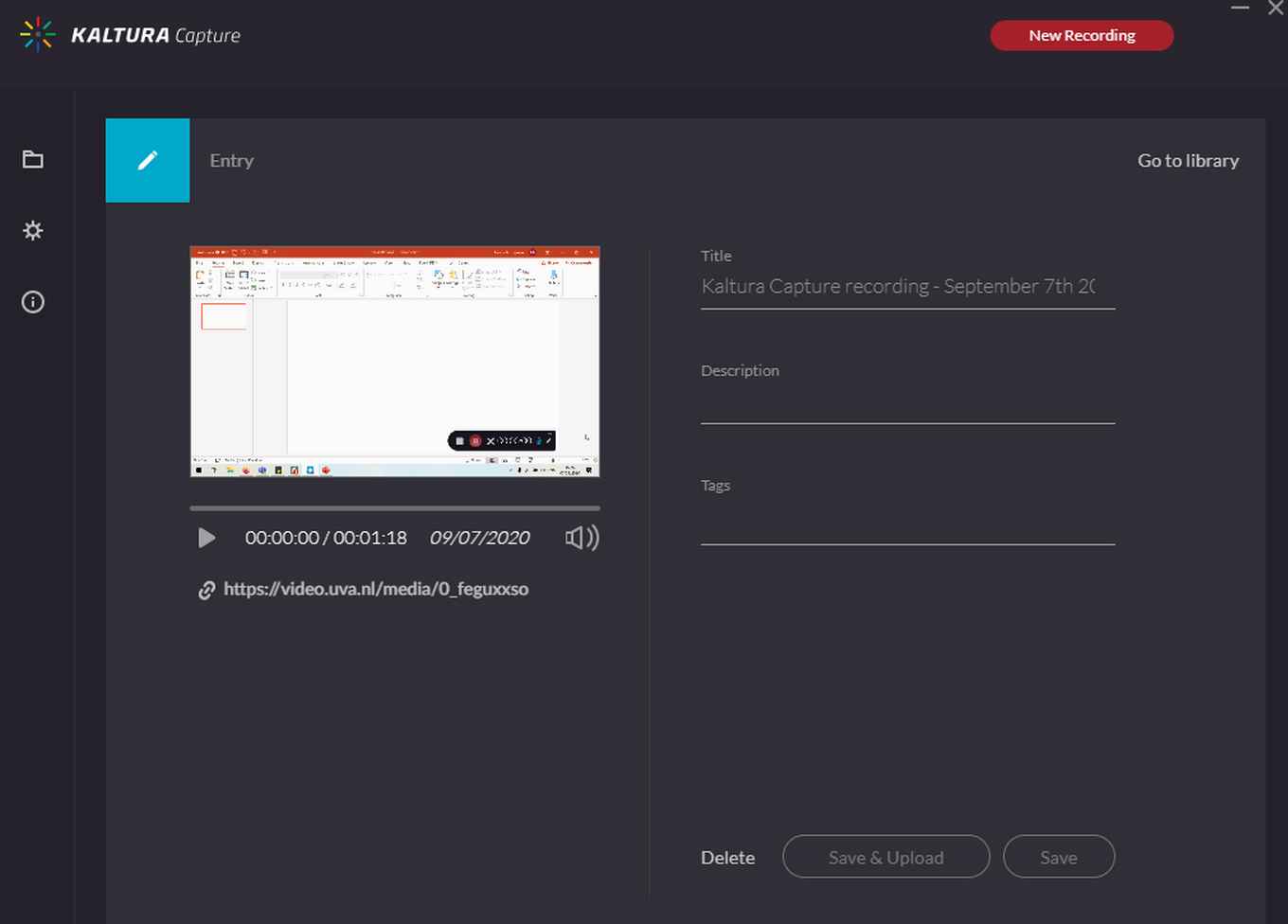
Je kunt de Title van video opname nog bewerken, en Description en Tags toevoegen. In het linker menu, kan je bij Settings een aantal kwaliteitsinstellingen aanpassen.
Als je klaar bent, klik je op Save & Upload waarop de video wordt geüpload naar Canvas. Dit kan een paar minuten duren. De video is dan terug te vinden bij My Media in Canvas. Je kunt vervolgens online nog nabewerkingen doen op de video, zoals Chop en Trim door in het menu Actions te kiezen voor Launch Editor.
Klik op Save in Kaltura Capture als je de video nog niet wilt uploaden, maar dit op een later moment wil doen. Het bestand wordt dan lokaal op je computer opgeslagen. Doe dit alleen als je op een eigen computer werkt of op een vaste UvA ICT-werkplek.
Hoe kan ik een video terugvinden?
Onder het eerste tabblad Library kun je alle opnames vinden die je hebt gemaakt met Kaltura Capture. Video's die de upload optie hebben, zijn niet opgeslagen naar Kaltura en staan nog lokaal op je computer. Je kunt deze alsnog uploaden, klik daarvoor op de Upload optie naast de opname in de lijst.
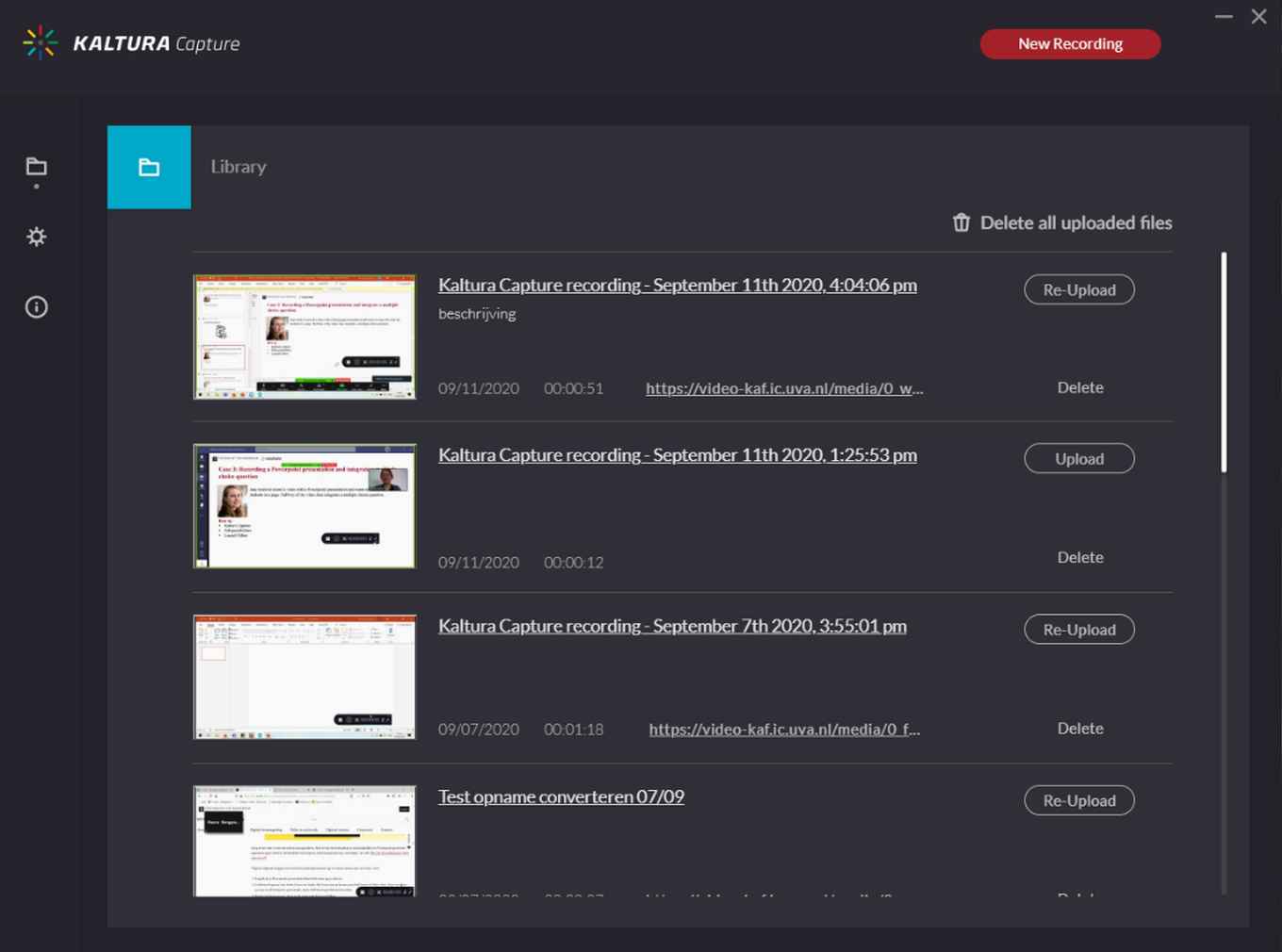
Door op de naam van de video te klikken kun je deze eerst nog wijzigen.
Alle opnames die je hebt geüpload kun je terugvinden onder My Media in Canvas. Alle opnames die je alleen hebt opgeslagen (middels de Save knop) kun je als volgt terugvinden op je computer:
Op een Windows PC:
- Open File Explorer of Windows Explorer (Windows Verkenner).
- Zet in de adresbalk het volgende pad:
%LOCALAPPDATA%\Kaltura\Capture\Recordings - Druk op Enter.
Op een Mac:
- Open de Finder.
- Open het menu Ga.
- Kies Ga naar map.
- Zet in de adresbalk het volgende pad:
~/Bibliotheek/ Preferences/Kaltura/Capture/Recordings - Klik op Ga.
Hoe kan ik opnameapparatuur selecteren in Kaltura Capture?
Klik voor de webcam op het icoontje Camera en voor audio op het icoontje Microfoon.
In het uitklapmenu worden alle gedetecteerde webcams en/of microfoons getoond, kies hier de webcam of in het geval van Audio, de microfoon die je wilt gebruiken.
Hoe kan ik een multi-stream video maken?
Zorg dat je Screen en Camera allebei aan hebt staan. Klik op de rode knop en de opname begint: je maakt nu automatisch een opname van het actieve scherm (Screen), van jezelf (Camera) en van het geluid (Audio): een multi-stream video. Je ziet een aftelklok voordat de opname daadwerkelijk start.

Tijdens de opname ben je je beeldscherm aan het delen. Zodra je klaar bent en de opnames hebt ge-upload, vind je deze terug onder My Media.
Gebruik de optie Launch Editor onder menu Actions om nog eventuele bewerkingen te doen.
Hier kun je nog bewerkingen doen met de opties Trim en Chop op beide opnames, de webcam opname en de screen recording.
Een multi-stream video zoals deze kan op de volgende manieren bekeken worden:
- Picture in Picture;
- Side by Side;
- Single View;
- Toggle View.
Klik hiervoor op de witte iconen zoals hieronder afgebeeld.
Zie ook deze handleiding van Kaltura: Kaltura Capture - Get Started User Guide