Toegankelijkheid
Toegankelijkheid van Kaltura
Kaltura is een toegankelijk platform en voldoet aan toegankelijkheidsrichtlijnen zoals WCAG 2.0 AA. Lees er hier meer over: https://corp.kaltura.com/video-content-management-system/video-accessibility/.
Zo biedt Kaltura:
- High contrast mode
- Toetsenbord-shortcuts
- Screenreader-ondersteuning
- HTML5-ondersteuning
High contrast mode
Je kunt de high contrast mode aanzetten op www.video.uva.nl door op het ronde icoontje naast de login-knop te klikken. In Canvas zet je de high contrast mode aan door binnen My Media op het ronde icoontje naast de refresh-knop te klikken.om/video-content-management-system/video-accessibility/.
High contrast mode aanzetten op www.video.uva.nl

High contrast mode aanzetten bij My Media op Canvas

Toetsenbord-shortcuts
Player shortcuts:
| Description | Key |
| Toggle play/pause video | space-bar |
| Go back 5 seconds | ← |
| Go back 10 seconds | ctrl + ← |
| Go forward 5 seconds | → |
| Go forward 10 seconds | ctrl + → |
| Go forward a percentage (1 goes forward 10%, 2 goes forward 20%, etc.) | 1 2 3 4 5 6 7 8 9 Numbers 1-9 (not the keypad numbers) |
| Go to Full Screen mode | f |
| Exit Full Screen mode | Esc |
| Go to the beginning of video | home |
| Go to Full Screen | end |
| Increase volume by 5% | ↑ |
| Decrease volume by 5% | ↓ |
| Windows | Mac | |
| Record/Pause/Resume | Control + Shift + R | Command + Shift + R |
| Stop Record | Control + Shift + S | Command + Shift + S |
| Cancel Record | Control + Shift + C | Command + Shift + C |
Captions
Een manier om video’s toegankelijker te maken is het toevoegen van ondertiteling (captions). Kaltura biedt de mogelijkheid om eenvoudig captions toe te voegen aan je video. Hier wordt automatisch een transcript van gemaakt dat onder de video verschijnt. Je kunt zoeken op termen in het transcript en het transcript downloaden. Hierdoor wordt de inhoud toegankelijk voor iedereen. Niet enkel studenten met een auditieve beperking hebben hier baat bij, maar bijvoorbeeld ook studenten die snel afgeleid raken door achtergrondgeluid of studenten uit het buitenland.
-
Hoe kan ik captions aan mijn video toevoegen?
Ik heb al captions voor mijn video.
Als je al captions voor je video hebt, kan je deze op eenvoudige wijze uploaden. Kaltura ondersteunt captions in zowel SRT- als DFXP-format.
- Ga naar de videopagina
- Klik op Actions en op Edit
- Klik op Captions en op Upload captions file
De captions kan je daarna bewerken via Edit captions.

Captions toevoegen via het Edit-menu Ik heb nog geen captions voor mijn video.
Kaltura biedt de mogelijkheid om geautomatiseerde captions toe te voegen.
- Ga naar de videopagina.
- Klik op Actions en op Caption & Enrich.
- Een nieuw scherm opent. Selecteer bij Source Media Language de taal waarin de video is opgenomen (Nederlands of Engels) en klik op Submit. Het is niet mogelijk om een vertaling te maken.
- Er verschijnt een melding dat je verzoek is ontvangen en de status van dit verzoek is ‘pending’. De captions worden automatisch geüpload als ze zijn gegenereerd. Je krijgt hier geen melding van, maar je kunt bij Actions > Caption & Enrich de status bijhouden.
- Zodra de captions klaar zijn, heeft het verzoek de status ‘completed’. Het automatisch gegenereerde transcript is onder de video te vinden en hier te downloaden.
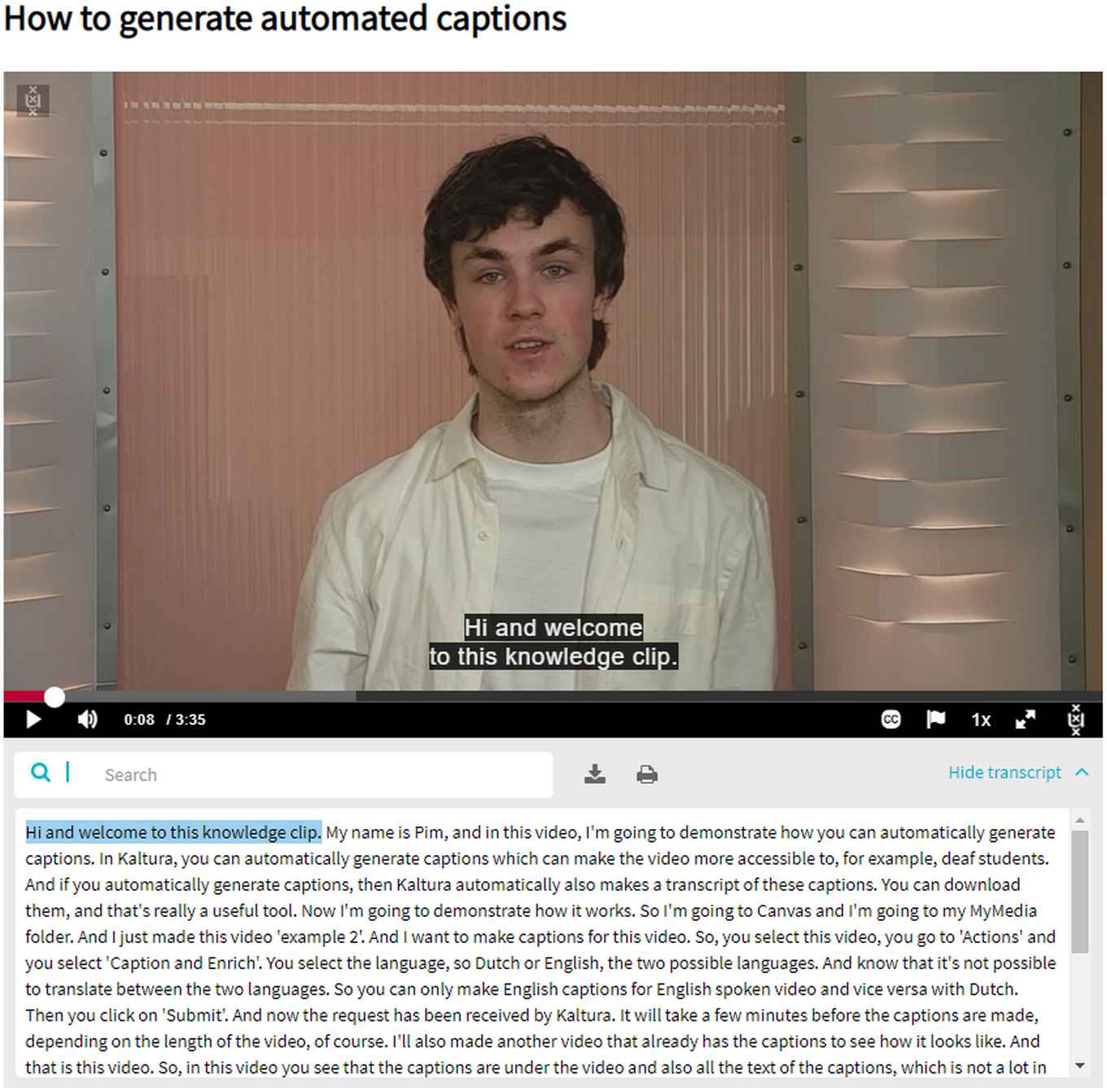
Het automatisch gegenereerde transcript is onder de video te vinden Het is belangrijk om de captions de controleren, omdat er door het geautomatiseerde proces misschien fouten in de tekst zijn ontstaan.
-
Hoe kan ik captions bewerken?
- Ga naar de videopagina.
- Klik op Actions en op Edit.
- Klik op Captions en op Edit Captions.
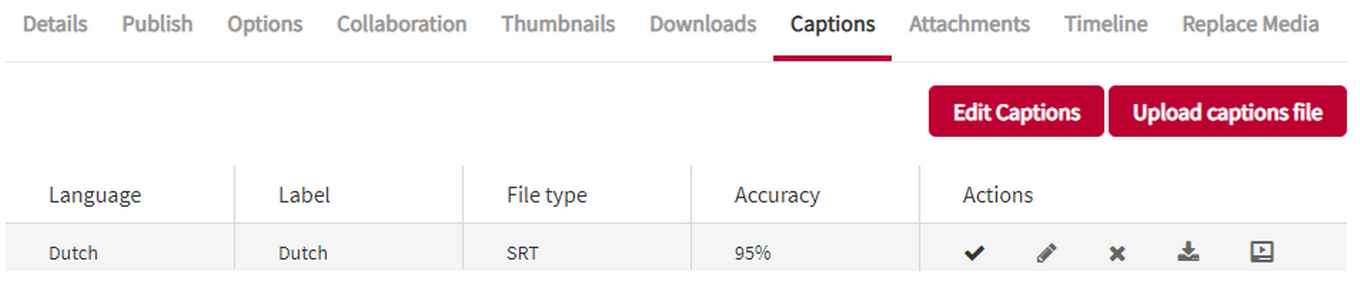
Captions bewerken via het Edit-menu - De Closed Captions Editor opent. Hier kan je de tekst en de timing van de captions aanpassen.
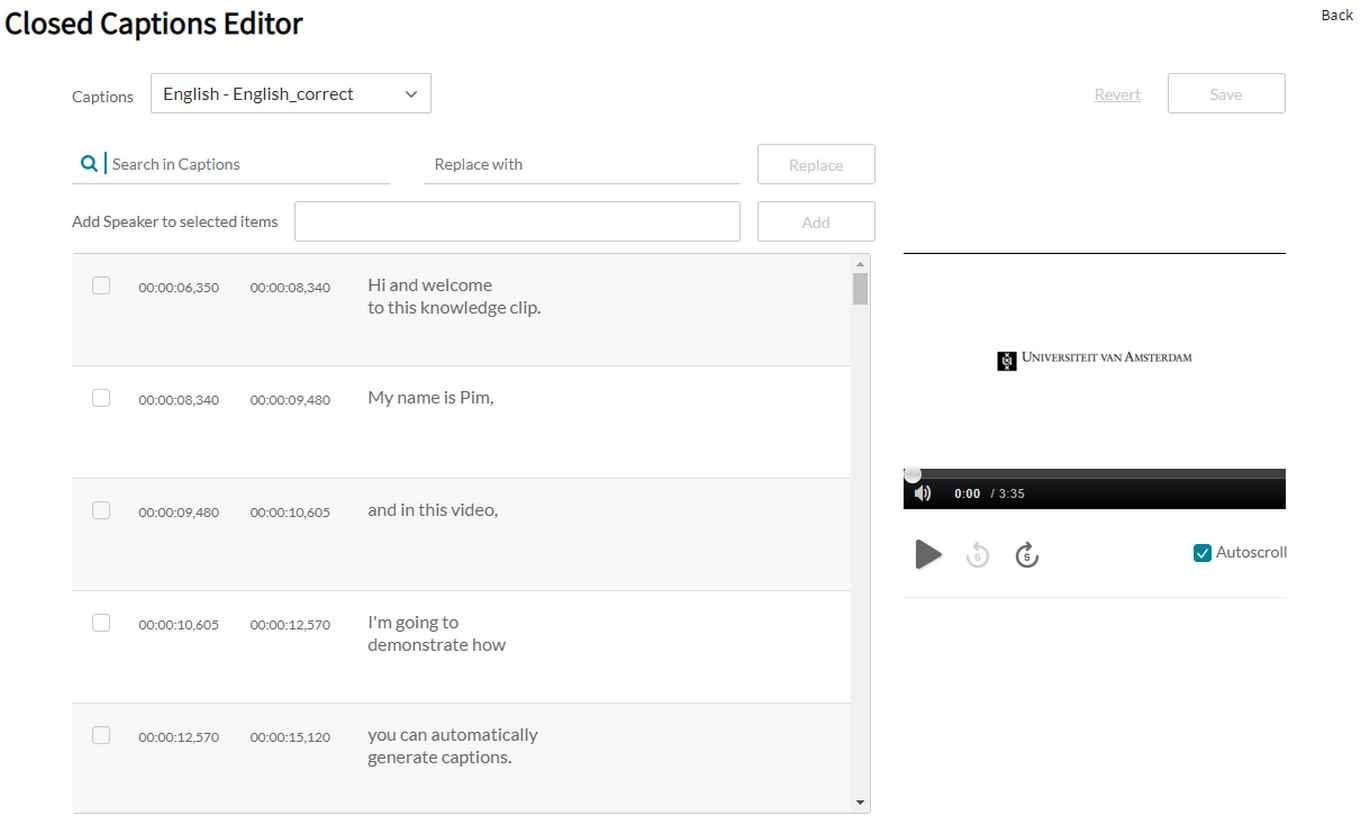
Closed Captions Editor - Klik op Save. De veranderingen zijn meteen te zien.
-
Hoe kan ik captions verwijderen?
- Ga naar de videopagina.
- Klik op Actions en op Edit.
- Klik op Captions.
- Als je wilt dat de captions niet meer beschikbaar zijn voor kijkers, klik je op het player-icoontje aan de rechterkant. Als je de captions definitief wilt verwijderen, klik op je kruisje.
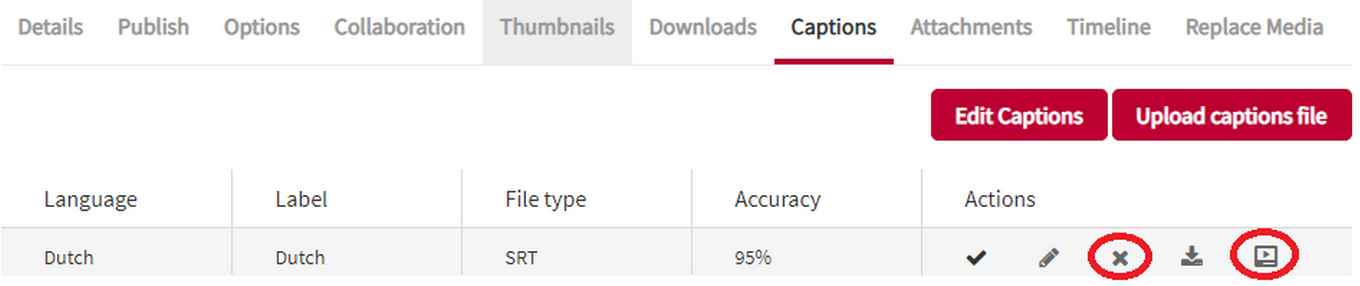
Captions verwijderen via het Edit-menu -
Wie kan captions voor een video laten genereren?
Alleen de eigenaar en co-editor van een video kunnen captions laten genereren. Zie je een video waar je graag captions bij wilt maar ben je niet de eigenaar of co-editor? Neem dan contact op met de eigenaar van de video.
-
Student: Ik wil graag captions bij een video van een vak.
Neem contact op met de eigenaar van de video of de vakcoördinator.